
|
 |
 |

|
 |
 |
Error, no keyboard, Press F1 to continue, Woody Allen.
Learning to type fast and accurately takes a lot of time and effort, but it will help you in many ways because it is an essential skill. Typing is something most of us have to do quite a lot. The faster you can type, the more time you save, the more productive you are. Read our article How to Learn To Type Fast. Besides, use a mechanical keyboard.
A mechanical keyboard such as the Razer Huntsman Tournament Edition, Keychron V1/K3, or EVGA Z15, is a keyboard built with high quality. The right switches and the layout ensure that you can type faster, more accurately and comfortably than on a standard membrane keyboard. Moreover, some keyboards and mice have been designed for switching between two or more computers, tablets, etc.
Virtual desktops are separate desktops that can be created and use to your heart’s content. Each one can display different windows and applications. You can have several virtual desktops to run different tasks and swap between workspaces in a flash. To be very productive, it is very important to master virtual desktops and keyboard shortcuts.
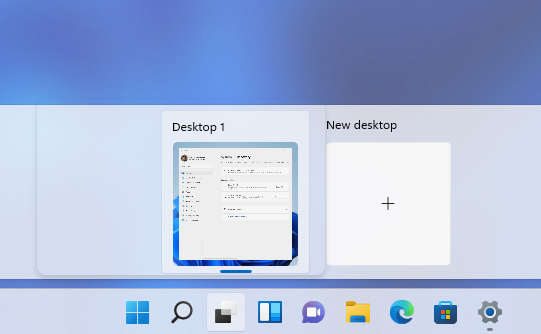
To add a new virtual desktop, click the Task View button on the taskbar, then smash the New Desktop button. To switch between virtual desktops, use the following keyboard shortcut: Windows + Ctrl + ←/→. To move apps between virtual desktops, click Windows + Tab to open Task View, hover your mouse over the virtual box containing the application you want to move, and drag and drop that window to another virtual desktop.
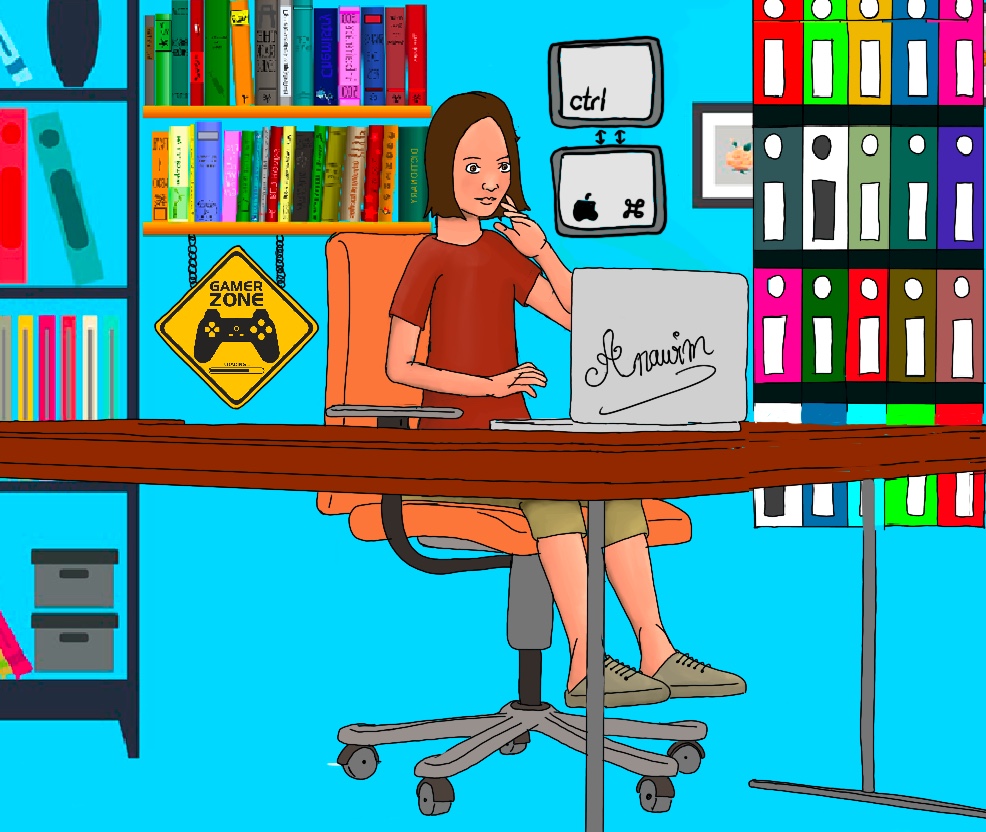
Spaces are macOS’s virtual desktops. Mission Control is a Mac feature that lets you see all your open windows and desktop spaces. To Open Mission Control, press the F3 key or click on the MIssion Control icon on the dock. To move an application to a particular space, just drag it with the mouse and drop it on the chosen space.
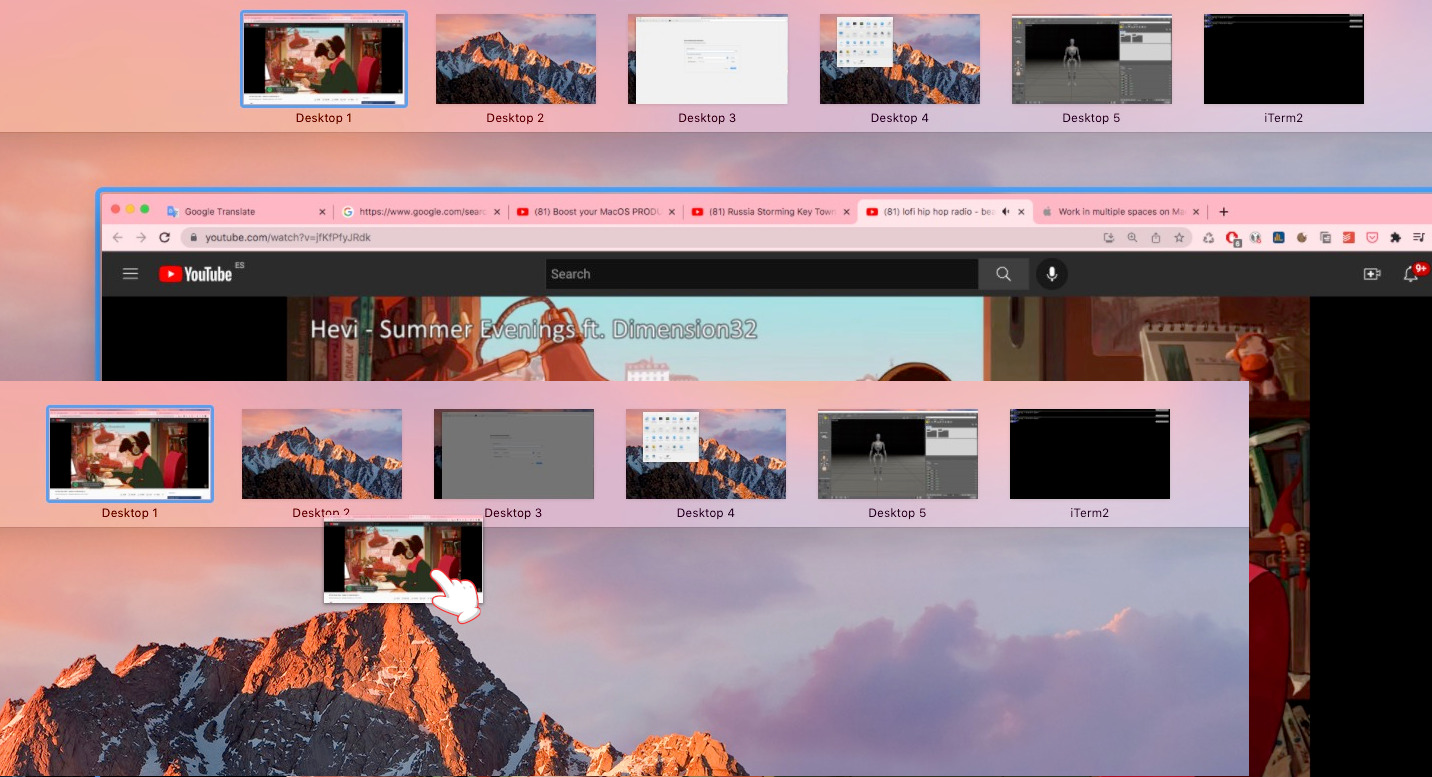
To create a new space, press the F3 key, move your mouse towards the top-right of your desktop, and a plus + sign will appear, just click on it. You can create up to 16 spaces. To remove a space, press the F3 key again, move your mouse towards the space, and a X will appear, then click on the X. To navigate between these spaces or virtual desktops, hit Ctrl + ←/→.
You can assign an app to a specific space so it always open in that space. First, open the app to show its icon in the dock. Second, click on the app’s icon in the dock, and select This Desktop so the app opens only in the current space.
To access your spaces with Ctrl ^ 1/Ctrl ^ 2/Ctrl ^ 3/Ctrl ^ 4, navigate through System Preferences, Keyboard, Shortcuts, Mission Control, and check Switch To Desktop 1 (Ctrl ^ 1), Switch To Desktop 1 (Ctrl ^ 2), etc.
Keyboard shortcuts are keys or combinations of keys that provide a very quick way to do something you’d typically do with a mouse. They are useful and often great time-savers, essential to boost your productivity.
CheatSheet is a macOS free application that provides you with an easy and convenient way of viewing the keyboard shortcuts for the current application you’re working in. Installation: brew cask cheatsheet. Grant access to this application by clicking on Open System Preferences, then the lock, and allowing CheatSheet to control your computer. Use: Hold down the Command(⌘) key for a couple of seconds.
Ctrl/Command(⌘) + c = copy
Ctrl/Command(⌘) + x = cut
Ctrl/Command(⌘) + v = paste
You can press the Shift key while using the arrow keys to select multiple files or chunks of text. If you use Ctrl click, you can select multiple files individually without selecting any files in between.
Windows + V = Clipboard history (it needs to be enable in Settings)
Ctrl + F4/Command(⌘) + w = close window
Ctrl/Command(⌘) + n = open new
Ctrl/Command(⌘) + f = find
Ctrl/Command(⌘) + s = save
Ctrl/Command(⌘) + a = select all
Ctrl/Command(⌘) + p = print
Ctrl/Command(⌘) + z = undo
Alt/Command(⌘) + Tab = it switches between open windows
Ctrl/Command(⌘) + y = redo
Ctrl + +/-: increases/decreases font size or Zoom in/out
Ctrl + Tab/Command(⌘) + Option + ←/→ = Switch between tabs
Ctrl + 1..9/Command(⌘) + 1..9 = Switch to a specific tab
Windows + Print Screen/Command(⌘) + Shift(⇧) + 3 = Screenshot of the entire screen
Win + Shift + S/Command(⌘) + Shift(⇧) + 4 = Screenshot of the selected area
F5: refresh a page
Ctrl + F5: reloads the current page including the browser cache.
Ctrl/Command(⌘) + N = opens a new window
Ctrl/Command(⌘) + T = opens a new tab
Ctrl/Command(⌘) + W = closes the current tab
Ctrl/Command(⌘) + +/- = increases/decreases the zoom on the page
Ctrl/Command(⌘) + Shift(⇧) + T = restores the most recently closed tab(s)
F11 = toggles full screen mode
F2 = rename a selected file or folder
Windows + d = Hide all open windows and show your desktop
Windows + m = Minimize all windows
Ctrl + Shift + Esc = Open Task Manager
Win + E = Open File Explorer
Win + I = Open Settings
Win + R = Open Run box where you can type your commands
Win + L = lock your computer
Win + ; = Emojis
Win + ←/→ = Snap your window to the left/right
Win + P = Projection mode
Command(⌘) + Space = Spotlight search (macOS)
Spacebar = pauses/unpauses the video
←/→ = go back and forward a few seconds
↑/↓ = increases/decreases the volume
Mod1 + Enter = Open New Terminal
Mod1 + Shift(⇧) + Space = Toggle floating
Mod1 + 0-9 = Switch to another workspace
Mod1 + Shift + 0-9 = Move a window to another workspace
Mod1 + d = Open Application Launcher (dmenu, Rofi)
Mod1 + Shift(⇧) + q = Kill a window
Mod1 + Shift(⇧) + c = Reload i3’s configuration file
Mod1 + Shift(⇧) + r = Restart i3
Mod1 + Shift(⇧) + e = Exit i3
Mod1 + f = Toggle fullscreen mode
Mod1 + e/s/w = Change the container layout (default, stacking, tabbed)
Ctrl + Shift(⇧) + P = Show Command Palette
Ctrl + P = Open File
Ctrl + K, then Ctrl + C = Add line comment
Ctrl + K, then Z = Zen Mode (Esc Esc to exit)
F11 = Toggle full screen
Ctrl + B = Toggle sidebar visibility
Ctrl + K, then Ctrl + S = Keyboard shortcuts
i = insert before cursor
a = append after cursor
:wq = write to file and quit
:q! = quit the editor without saving
:sh = execute shell commands
u = Undo last change
dd = Delete the current line
x = Delete a character
/pattern = Finds the next occurrence of pattern
?pattern = Finds the previous occurrence of pattern
Esc = Go back to normal mode from any other mode
v = Enter Visual mode
yy/yiw = Yank (copy) the current line/word in Normal Mode
p/P = Paste the text after/before the cursor in Normal Mode
y = Copy in Visual Mode
d = Cut in Visual Mode